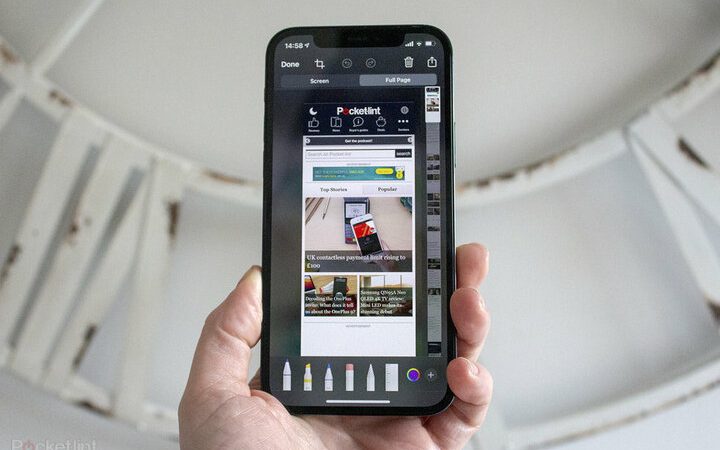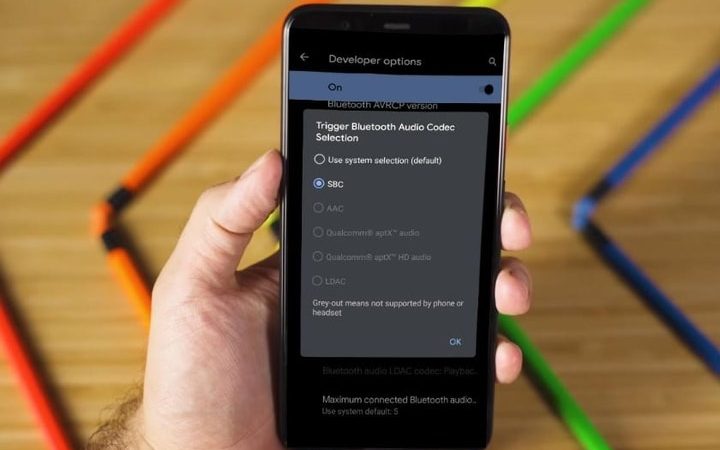Is your Mac Painfully Slow and Sluggish? Here’s a Fix!

Do you feel you have a slow Mac? Does a spinning pinwheel of death come to you each time you open your Mac? Hats off, you’re putting up with it. But, not anymore! Yes, there are ways of diagnosing the issue and finding a fix. Chances are your Mac has some performance issues which you can quickly fix on your own using some tips, other than the hardware issues.
But, before knowing the fixes, it’s vital to know the reasons for a slow and unresponsive Mac. Can’t wait to discover the common problems and solutions simultaneously? Well, stick on to find out:
Table of Contents
App Crashes: How Can a Software Slow Down your Mac
When software isn’t working correctly, your machine may become unresponsive. Sometimes, a crashed app exhibits this kind of behaviour. Other times, it’s the misbehaving software that attempts to take your entire machine down along with it.
If you suspect an app crash, right-click on the Dock icon. Now hold the Option Key on the keyboard and click on Force Quit. Pressing Command + Option + Esc is another wise option to force quit a current application.
If you aren’t too sure of which app has crashed, or you feel an app has hit in the background, tech giants suggest opening Activity Monitor. Opening the same, you’ll see that the crashed processes appear in red with the words “Not Responding”. Kill these processes and restart the app to add responsiveness.
If you encounter repeated issues, ensure dropping the developer an email and wait for these to work.
Also Read: 3 Useful Tips to Take Amazing Photos With Your iPhone
Disk Space: The Mac Needs Some Room to Breathe
Another common reason for macOS slowdown is low disk space. Your macOS may not be able to run background processes and maintenance scripts without a startup disk space. Unfortunately, Apple doesn’t specify the exact amount of free space needed for a fast-performing Mac.
The general rule of thumb suggests keeping around 15 percent startup disk space free at all possible times. Ensure clearing out your duplicate files, invest in iCloud storage, and employ Mac cleanup software. You may come across some valuable resources and feel that sticking here is the best you can do to ensure a smooth functioning Mac. While they may suggest tips, remember these will only work if you have a clutter-free device.
Memory:
You can check your Mac components manually using some tools. For example, MemTest86 helps in preventing your computer’s memory.
All you’ve to do is install the free tool on the USB stick, start your Mac and run the same. Using the USB stick as a storage medium enables you to create your Mac without macOS overhead.
Storage:
As talked about earlier, a failing drive causes a slow and unresponsive Mac. Most Macs today have solid-state drives that don’t fail as a standard hard disk drive does. Pro Mac users exclaim these to fall only after a warning. And, when they eventually die, the chances for data recovery become negligible.
If you’re interested in checking the health of your SSD, following some steps can be your way out:
- On the top-right corner, click on the Apple logo. Now choose About this Mac.
- Choose storage after clicking on the System Report.
- Select your main drive
- Scroll down to the S.M.A.R.T status and see what’s written. If the screen shows “Verified”, you’ll be relieved to know that your drive is performing in the usual manner. If the status appears “Failing”, the situation may prove a source of threat to your computer. The drive will become “Fatal” eventually and will show a clear sign to replace your Mac.
Ensure monitoring your Mac’s health now and then. If you feel Mac has deteriorating health, ensure reaching out to a professional. After all, you don’t want to wake up one day to witness a wholly corrupted Mac.
Also Read: 10 Apps to manage your business from your mobile
Final Thoughts
Now that you’re aware of the primary methods for improving the speed of your Mac, it’s time to take action. Know that all these methods boil down to a simple idea, and that’s giving your Mac some space to breathe.
With use, your Mac is sure to fill up with clutter, which will accumulate in your disk space and memory. You can either speed up your device manually or through Mac cleaning software. Most realistically, tech giants devise a blend of manual and automatic solutions to bring back your device speed!