How to Delete All Emails from One Sender Easily In 2022
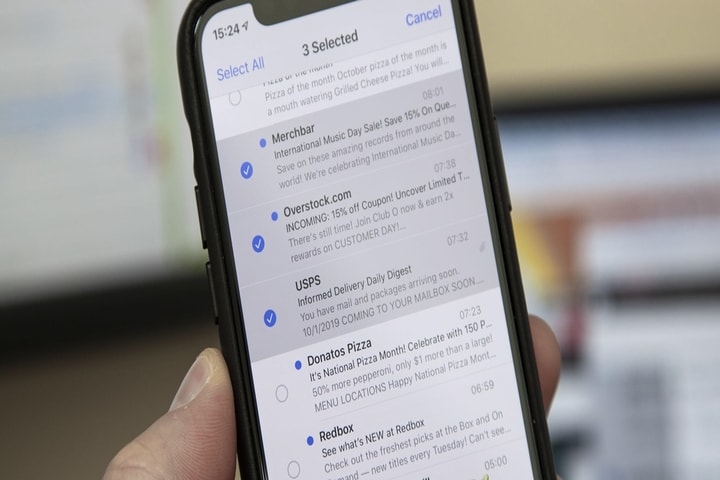
Yes, the myth of an organized, tidy, and clean inbox of unopened emails is within everyone’s reach. We explain how to quickly and painlessly delete all “mails” from a certain sender at once you’re an average Gmail user, your inbox will now contain about 17,000 emails.
Probably, with a good part of them unopened and never going to be read. And if you have ever started to delete emails from senders of which you accumulate hundreds or thousands, you will have quickly become discouraged at the prospect of having to do it fifty by fifty, the maximum number of “mails” that Gmail shows without turning the page.
However, Gmail allows you to delete emails in large quantities at once, without having to select their page by page. Google refers to this action as “ bulk delete emails ” and it is unknown to many users since it is somewhat hidden despite its undeniable usefulness.
These are the steps you must follow to delete hundreds or thousands of emails from the same sender in a single action.
1. Sign in to Gmail.
2. In the Google search box type “ from [mail, domain or name of the sender to remove].
3. Gmail will show you the results of your search paginated fifty by fifty. Check the box next to Select in the menu above the search results.
4. Doing so expands that menu with new options. Below them is the message: “All 50 conversations on this page have been selected. Select all conversations that match this search .” You must click on the second sentence.
5. Next, the message “ All conversations in this search have been selected ” appears, and the option Clear selection that you will not touch if you want to finish the task.
6. Click the Trash can icon that appears in the menu above the search results.
7. A window opens notifying you that you are going to carry out a block action and delete all the conversations corresponding to the search carried out. You must click OK and the thousands of accumulated emails will disappear in an instant.
8. To permanently delete them from the account and also recover space, select Trash in the left side menu of the application.
9. Check the Select box.
10. Under the options menu corresponding to the displayed emails, the message “The 50 conversations on this page have been selected. Select the [total number of emails in Trash] Trash conversations ” Click the second sentence.
11. Click on the Permanently Delete option in the menu above the emails.
You must have that this method can only be carried out in the desktop version of Gmail and is not available in the mobile “app”. If you want to perform the task from your Android phone or iPhone, you must enter Gmail with the browser and select the option Computer view to have the same options available.
More in Technology






